Traforama integration in CPV One
This is a guide showing step-by-step how to use CPV Lab (opens new window) and CPV One (opens new window) ad tracker to track campaigns using Traforama traffic source.
Who is Traforama?
Traforama (opens new window) (formerly ADSpyglass DSP) is a DSP platform that offers direct access to high-end traffic sources for all geos and verticals.
Every advertiser can cooperate with the owners of top-quality websites and directly communicate with them using the pre-built "messenger" function.
Another outstanding benefit of the platform is the versatility of choosing your ad placements. Feel free to pick up specific desired websites and even spots for your promotions. It is a quick and easy way to reach out to your audience because you have full control over your advertising spaces.
- Banners
- Popunders
- Interstitial Ads
- In-video Ads
- In-page Push Ads
If you don’t have a Traforama account yet, then you need to create one. Here you can find information about how to create an account with Traforama. (opens new window)
Step 1. Add Traforama as a Traffic Source
CPV One comes with the Traforama Traffic Source pre-configured in the Traffic Sources Catalog pages, so in this case all you have to do is import it from the Catalog.
- Access your CPV Lab or CPV One account
- Navigate to the “Sources” tab and locate the option for “Traffic Sources”
- Click on the “Import from Catalog” button
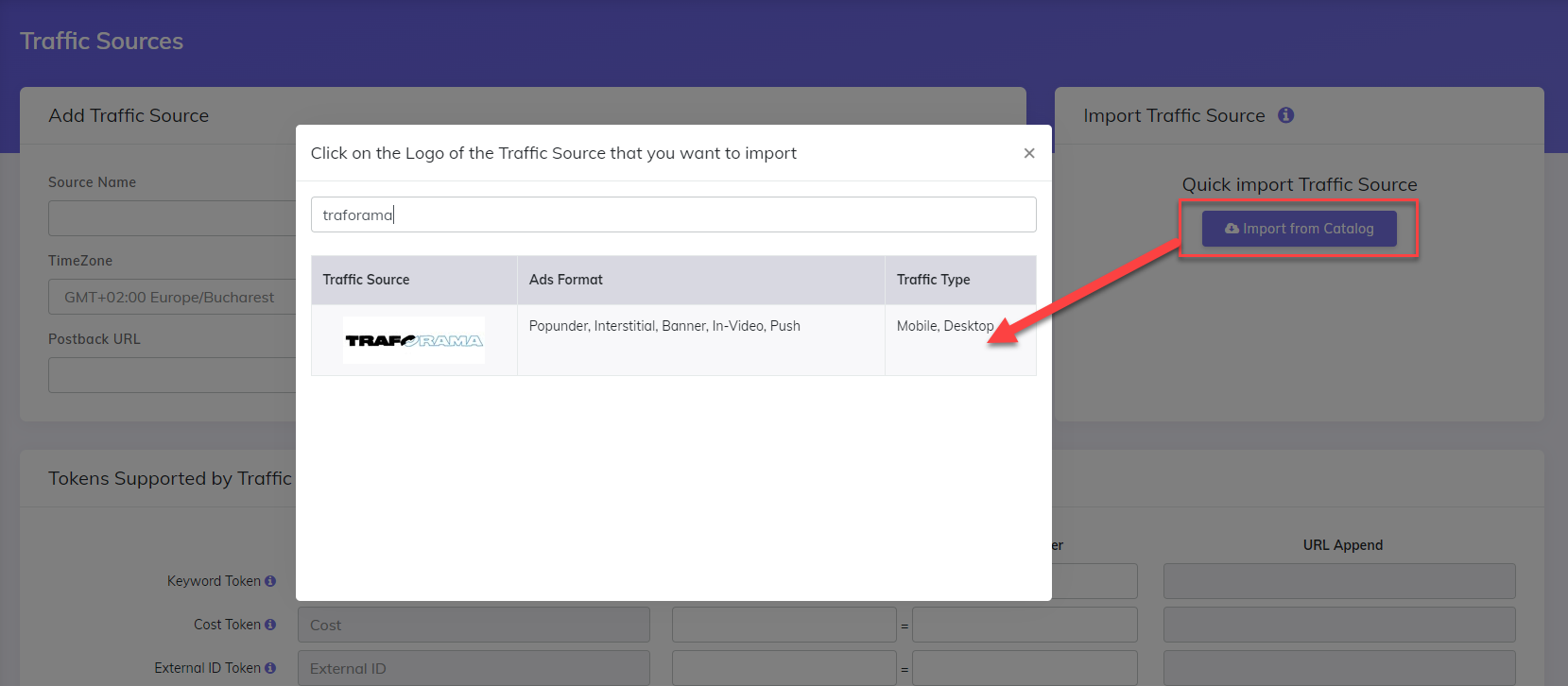
Select Traforama
CPV One will pre-populate all the traffic source settings
Click Save
The detailed configuration for the Traforama Traffic source is the following:
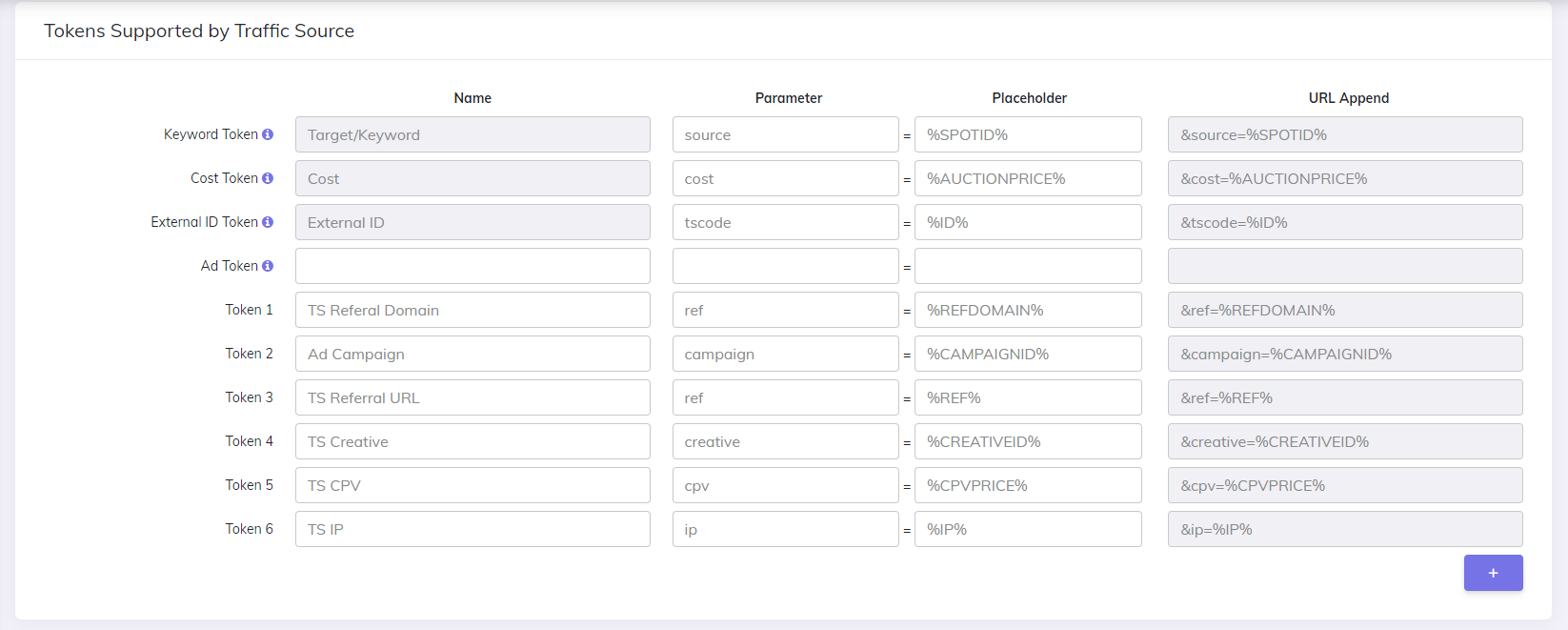
Step 2. Add an Offer Source (optional)
- If you are using your own offer and not utilizing an Offer from an Affiliate platform, please proceed to Step 3 below.
- To integrate an Affiliate network, navigate to the "Sources" section from the menu and select "Offer Sources".
- Go to the "Import from Catalog" where you will discover a selection of affiliate networks available for integration.
- Pick the one you are using for offers and save it once the fields are loaded.
- If your specific affiliate network is not listed, you have the option to manually define it by adding the parameters required by the affiliate platform you are using and save it from the "Offer Source" page.
Step 3: Adding Landing Page & Offer URLs to Campaigns
Before creating a campaign you need to make sure you have your landing pages and offers defined. Once you define your landing pages and offers, you can then use them for your campaigns.
- To add landing pages, go to "LPs&Offers" menu -> Landing page management.
- To add offers, go to "LPs&Offers" menu -> Offer Management
Note: you can add the landing pages and offers when you create your campaign as well.
Step 4: Set up your campaign in CPV One
- To start your campaign, click on the top blue button that says “New Campaign”
- You will encounter a menu providing options for creating a campaign based on your preferences
- Alternatively, you can navigate to the Campaigns List and select your desired campaign from there and edit or clone one of them

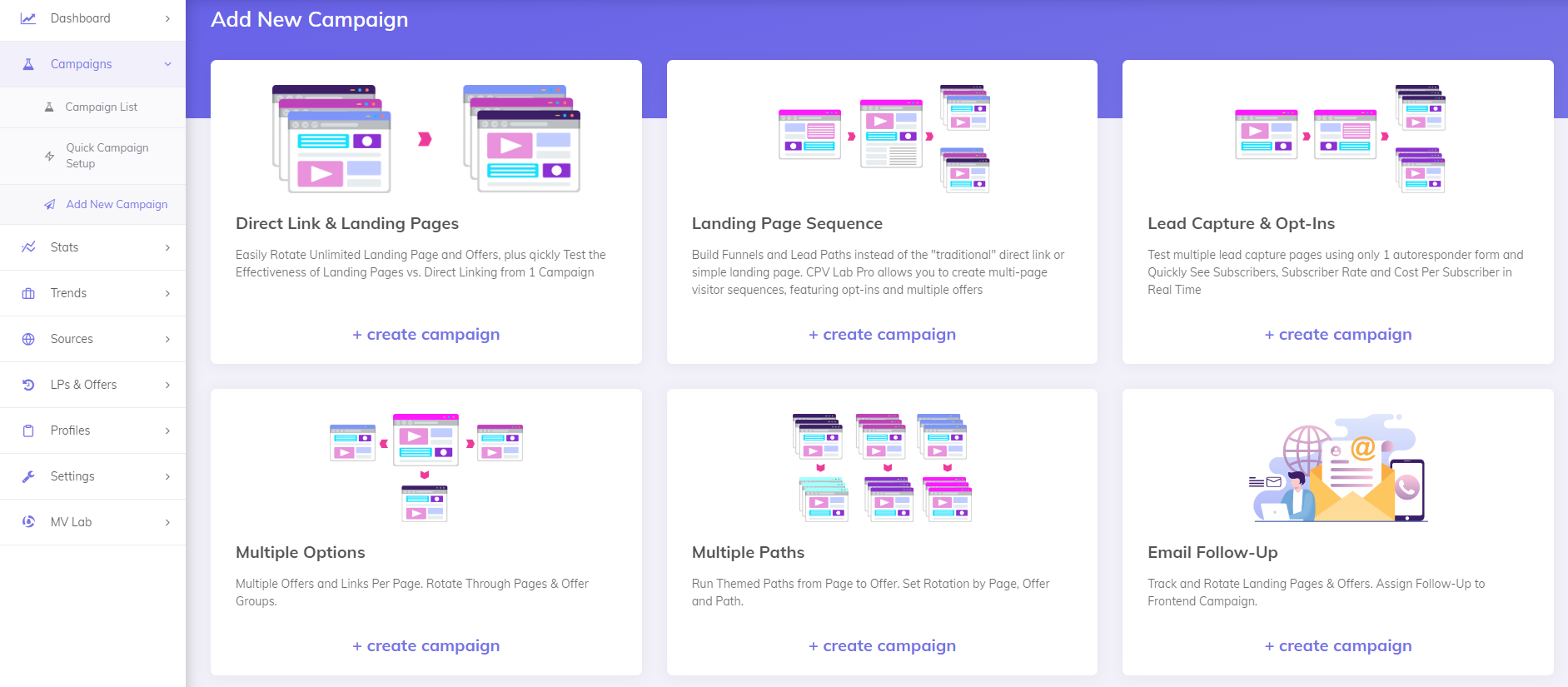
In this tutorial, we will be using a Direct link & Landing Page campaign type.
Begin by assigning a “Name” to the campaign, and fill all the other fields for General Settings and Tracking settings as you see fit for your campaign.
Then proceed to scroll down to the section labeled “Macros & Tokens”
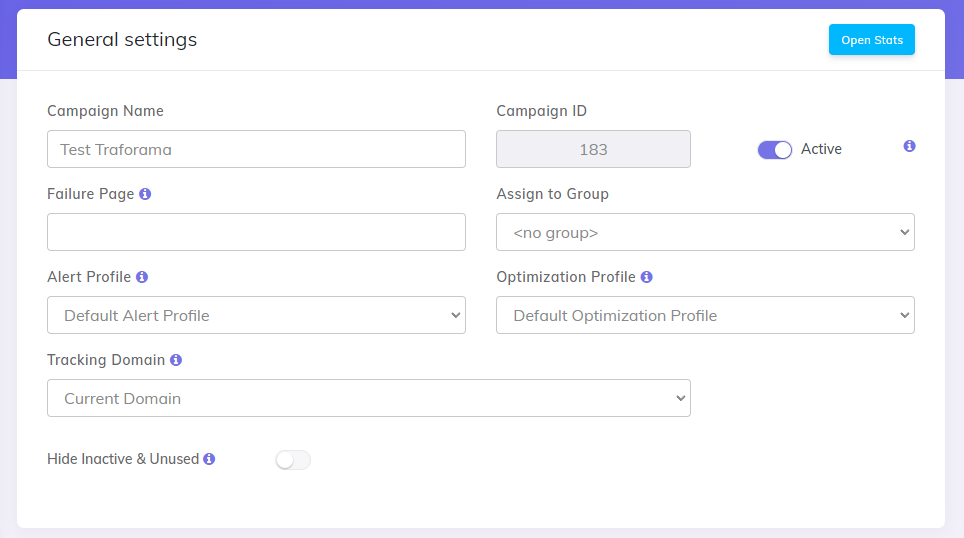
- Choose Traforama as the designated Traffic Source for this campaign
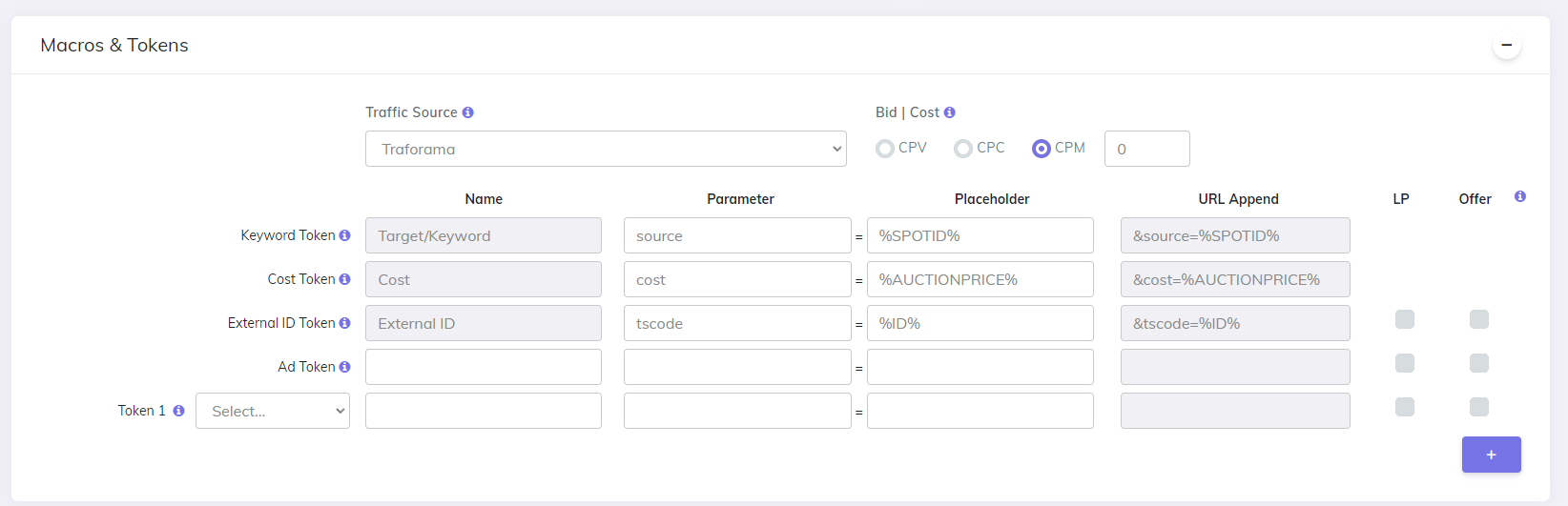
- Keep scrolling down the page. If you use a Landing page, you can input it at this stage in the “Landing pages” section
- Under the 8“Offers”* section, click on “Select Predefined Offer” and choose the Offer you previously created in Step 2 above. The remaining parameters will be automatically populated based on the settings defined for the selected Offer.
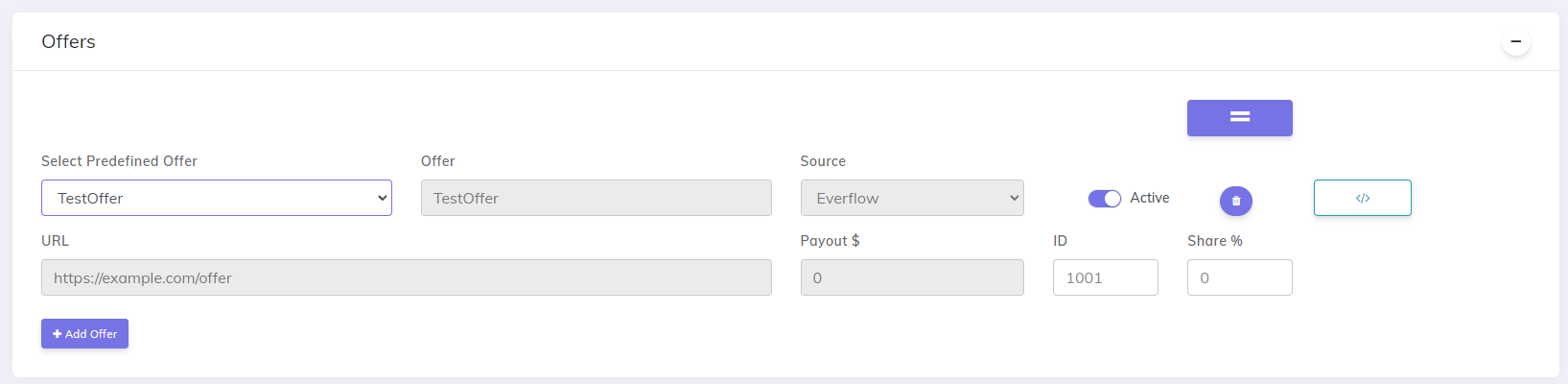
Step 5: Setup the Postback URL
- In order to track conversion into the Traforama platform, you need to set up the Postback URL from Traforama as the Traffic Source Postback URL in the Campaign setup page from CPV Lab or CPV One ad tracker.
- The tracker will fire the Postback URL and send information about conversions to Traforama so they can optimize their attribution algorithm.
- The Postback URL should contain the CPV One macro `{!tscode!}`` (for Unique Click ID)
- You need to select if you want to use the Postback URL (recommended!) when you create the campaign
- In the campaign setup page, go to the “Tracking Pixel: Add Pixel to Offer Source” section
- Check/select the “Traffic source Postback URL” (like in the image below)
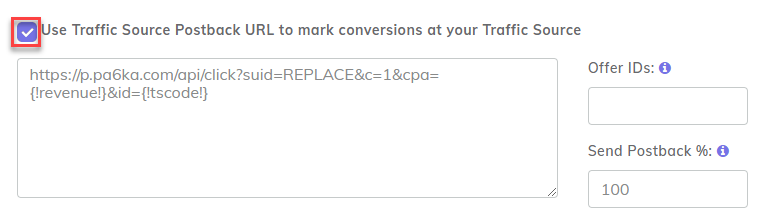
- If the Postback URL is not available (it was not set up or was deleted for this Traffic Source on the traffic sources page), then you can enter the following Postback URL as Traffic Source Postback URL in the Campaign Setup page From CPV Lab or CPV One: https://p.pa6ka.com/api/click?suid=REPLACE&c=1&cpa={!revenue!}&id={!tscode!}
WARNING
Note: REPLACE - need to be replaces with the corresponding `suid`` from your Traforama account.
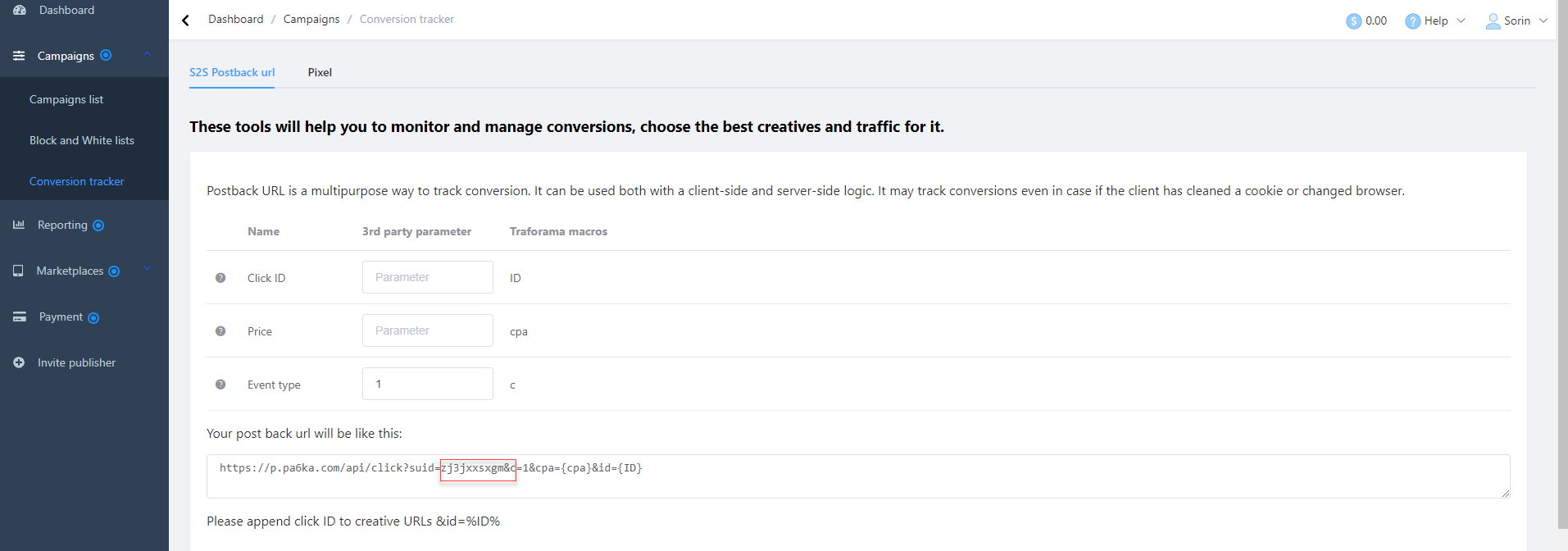
Step 6: Create the campaign in Traforama
- Login to your Traforama account
- Create a new campaign by selecting the “Campaigns” menu
- Then click on “+ Add Campaign”
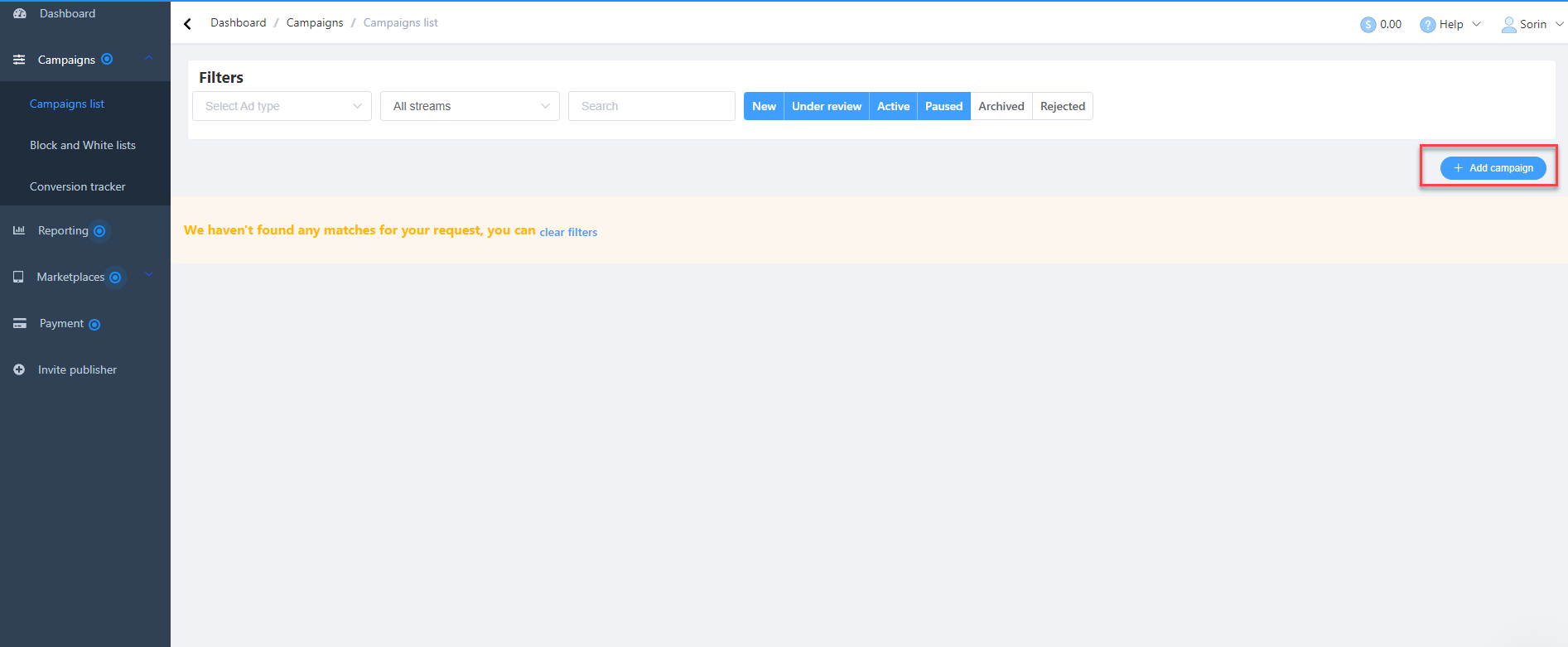
Give a name for the Campaign in the Campaign Name text field
Set any additional budget and targeting options according to your needs and click the Save button
In the campaign list tab, click the Add Creative button
Provide a name for the creative
Paste the Campaign URL from CPV One in the LINK URL
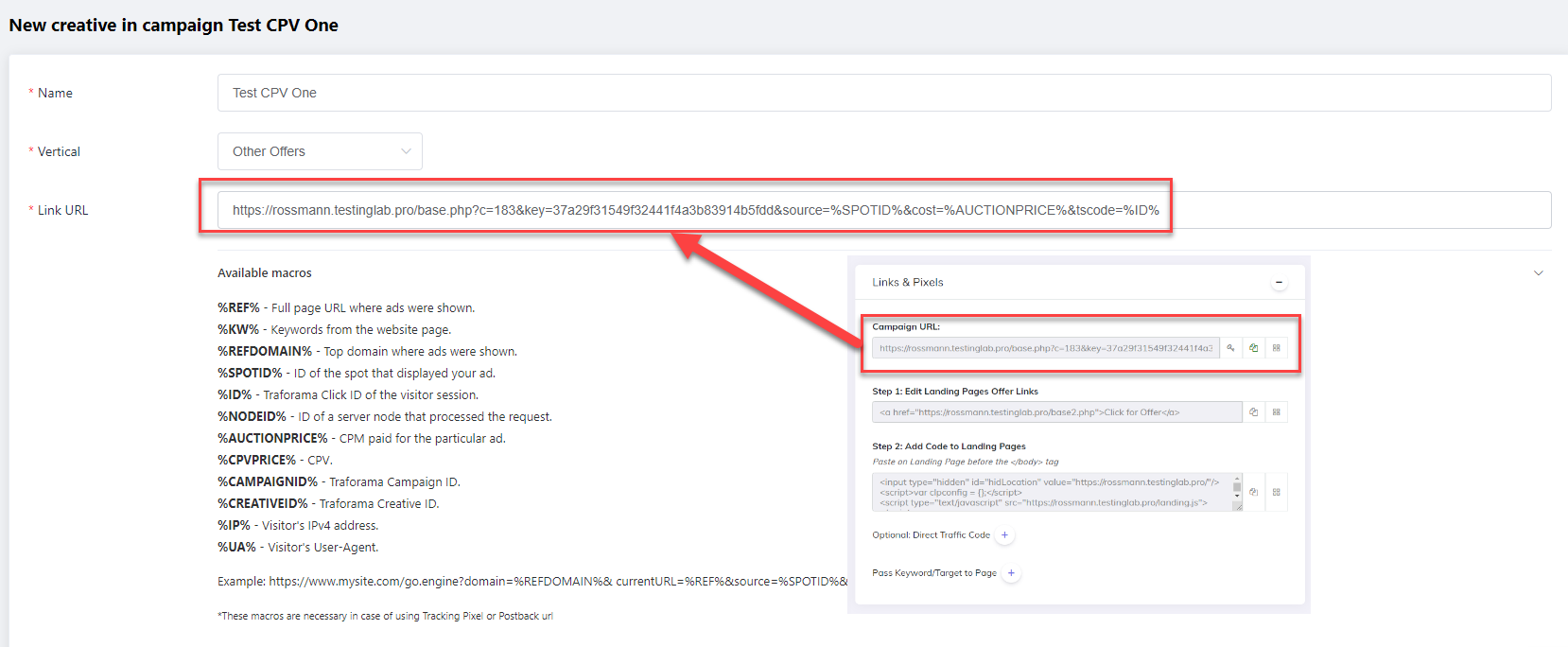
- Set frequency capping and traffic filter options (optional)
- Provide a CPM Value: either separately for each country or set one for all countries
- Click Save.
More information about creating a campaign in Traforama is here. (opens new window)
- Once the campaign is launched, you can track it and check all the metrics in CPV Lab / CPV One. If the setup has been done for the Postback URL, you will start seeing conversions both in CPV Lab and Traforama.
That's it!
