Landing Page Sequence Campaign Setup
To setup a Landing Page Sequence Campaign you need to follow the steps below:

Step 1. Setup the General Settings

- provide the name for your campaign
- The tracking domain (it can be your current tracker domain or any other custom tracking domain)
- Hide "Inactive/Unused" - will hide from your campaign setup page the Landing Pages or the Offers that you mark as Inactive.
Step 2. Setup your Tracking Settings
![]()
Select the Data Options you want to capture in your campaign: Computer Data, Geo Data, ISP/Carriers, Mobile Data, Referrers, Browser Language Header, Computer resolution, User Agent.
Select the Redirect type:
- Direct Redirect – sends referrer
- Double Meta Refresh – hides referrer
- Redirect Loop – hides referrer
Choose the Campaign Type (what do you wish to do?):
- Direct Link - Send Visitors Directly to the Offer/s
- Landing Pages - Send Visitors to Landing Page/s and then to Offer/s on the Click Through
- Split - Rotate traffic through each of the above, and set the % of the Traffic that will be redirected to the Landing Pages and the remainder will direct link to the offers.
GDPR tracking settings
- if you run your campaign in European Union, then you probably don't want to capture IP address so you can follow the GDPR regualtions
- Same applies for CCPA regulations
Lead Capture in Sequence:
- If you have some sort of autoresponder form throughout the sequence, check Yes.
- Thank You Page Tracking: Where do you want to send the visitor from the thank you page?
- Select either landing page or offers and enter each of these in the “After Opt-In” Section.
Step 3. Select your Traffic Source

- Select your Traffic Source and the tokens for that Traffic Source will be available to be selected.
- Choose the tokens you need to be tracked in your campaign
TIP
If the traffic source is not in the list, go to Sources -> Traffic sources and import that traffic source from the catalog
Step 4. Enter your Landing Pages for Each Level
- Enter a Name and URL for each Landing Page
- Each page has a unique ID. You can change the unique numeric ID for each landing page in the Campaign if you want to. We recommend to keep it default.
- Set the Share% for each LP. Total Share% must add up to 100%
- You can add more Landing Pages by clicking the "Add Landing Page" Button

TIP
Notes:
- For each Landing Page URL you can pick the tokens to be added by selecting them from the Easy Tokens Menu
- Make sure you first add the parameter name to the URL followed by the "=" sign
Step 5. Enter your Offers / Options
- Select a predefined offer (or you can manually add one)
- Make sure the Offer URL has the
{!subid!}parameter at the end- each Affiliate network has it's own parameters. Get the right one for your selected offer source!
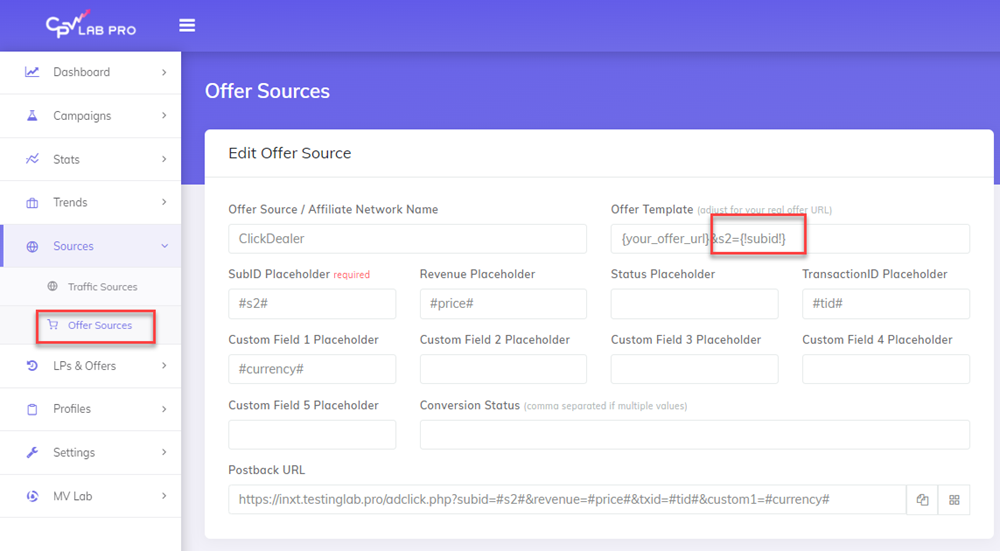
- Make sure you Enter the Conversion Payout
- Set the shares for each Option group. Each Option group must add up to 100%
- You can add new offers by clicking the "Add offer" button.
- Add a new option by clicking the "Add option" button

TIP
Notes:
- For each Offer URL you can pick the tokens to be added by selecting them from the Easy Tokens Menu
- Make sure you first add the parameter name to the URL followed by the "=" sign
- You can also predefine offers on the Offer Management and select them in multiple campaigns
Step 4. Save Campaign
- Add some notes for your campaign with the latest changes
- Click the "Save Campaign" button
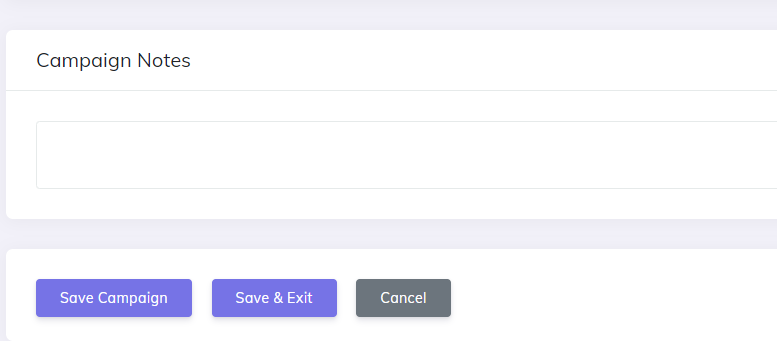
Step 5. Add Code and Links to your Landing Pages
- In the "Links & Pixels" section of the campaign you can find the predefined links to be used in your pages:
![]()
- Place your Pixel for the Offer at your Affiliate / CPA Network
- Enter the Step 2 Code directly above the closing body tag
</body>on each of your Level 1 landing pages. - Coding your links depends on your setup within the Landing Page Sequence Campaign.
Please review the examples below:
a) Simple Setup:
- No opt-in
Level 1 LPs –click | ➡️ | Level 2 LPs –click | ➡️ | Offer |
|---|---|---|---|---|
base2.php | base3.php |
b) Setup with Lead Capture:
- If you are NOT using a Thank you page after the Opt-in:
Level 1 LPs –optin | ➡️ | Level 2 LPs –click | ➡️ | Offer |
|---|---|---|---|---|
base2.php?adsub=1 | base3.php |
- If using a thank you page after the opt-in, then include the code from "Step 3: Add Code to Thank You Page" in the Thank You page
<img src="http://YourDomain.com/adsub.php" />
LPs –optin | ➡️ | Thank You |
|---|---|---|
base2.php | adsub.php |
- To Link to Offers from your thank you page use the following code (available on the Links and Pixels section from the Campaign Setup page):
<a href="http://YourDomain.com/base3.php">Click for Offer</a>
| Thank You | ➡️ | Offer |
|---|---|---|
base3.php |
If you’re sending subscribers directly to an Offer after the opt-in, set your thank you page redirect for your opt-in form
- No thank you page and the code from Step 3 isn't used
- use "Step 4: Edit Thank You Page Links to LP/Offer (After Opt-In) " sample
http://YourDomain.com/base3.php?adsub=1
LPs –optin | ➡️ | Offer |
|---|---|---|
base3.php?adsub=1 |
c) Setup with Multiple Options:
- If you have multiple option groups in your campaign, then you need to specify the option group number to redirect to when sending the visitors to the offer page
- This can be done by using the
cogidparameter in thebase3.phplink that redirects to the offer.
- This can be done by using the
Level 1 LPs –click | ➡️ | Level 2 LPs –click | ➡️ | Offer |
|---|---|---|---|---|
base2.php | base3.php?cogid=xxx (replace xxx with option #) |
- You can find Pixel Samples in the "Links & Pixels" section of your campaign:
![]()
TIP
For more information about Tracking without a Thank You page or Tracking Double Opt-In Subscribers, please check Tracking Without a Thank you page
Step 6. Set the Redirect Profiles for your campaign (Optional)
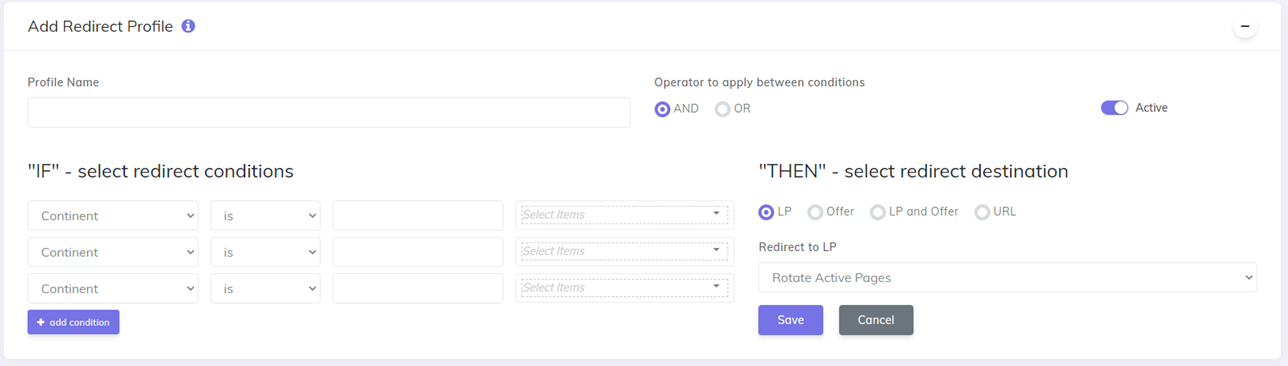
- You can set up Redirect Profiles on the Campaign Setup page or on the Redirect Profile page. The setup is the same in both locations.
Simple campaign flow diagram:
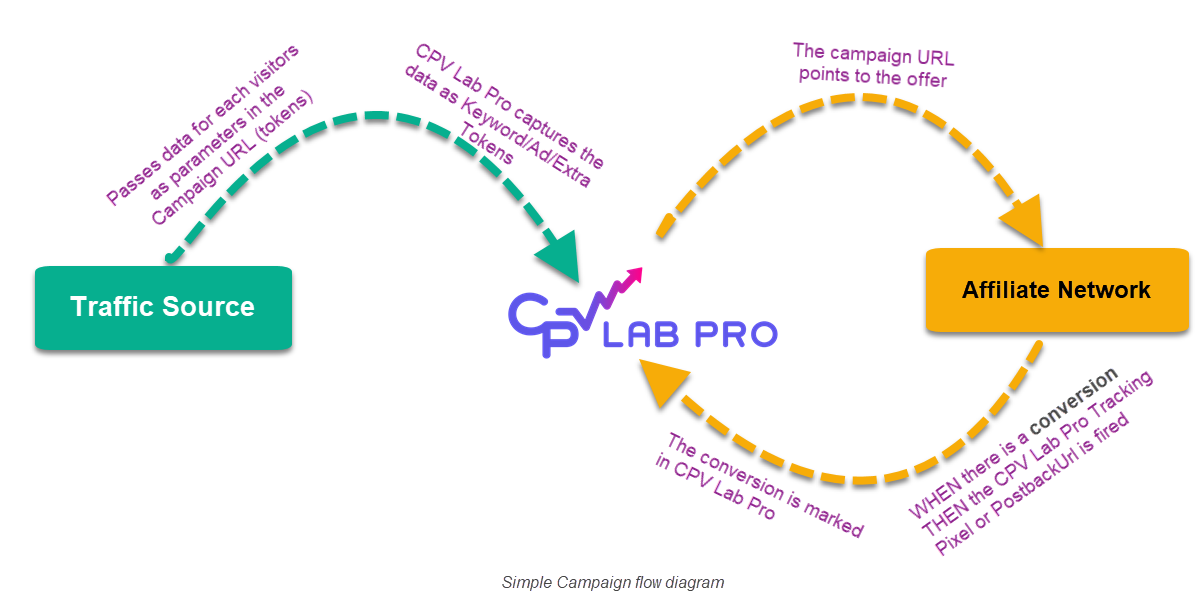
Find more details in the video below:
Video Tutorial for setting up your first CPV Lab Pro campaign (opens new window)
You may also find useful:

