BuyGoods integration in CPV Lab | CPV One
Who is BuyGoods?
BuyGoods (opens new window) is an affiliate marketing network that specializes in promoting and monetizing offers related to various online products and services in the nutra space. Affiliate marketers can join BuyGoods to find affiliate programs and offers to promote, earning commissions for driving traffic and sales to these offers.
- BuyGoods is listed as a trusted affiliate network in CPV Lab (opens new window) and in CPV One (opens new window).
How to use BuyGoods in CPV One
Below you will find details on how to setup and use BuyGoods Offers in CPV One (opens new window) affiliate tracker.
TIP
In this article we will be using CPV One cloud-hosted ad tracker as an example, but the process is the same for CPV Lab (opens new window) self-hosted ad tracker as well.
Step 1. Add BuyGoods as an Offer Source
- CPV One comes with the BuyGoods Offer Source pre-configured in the Offer Sources catalog, so in this case you just have to import it from the catalog.
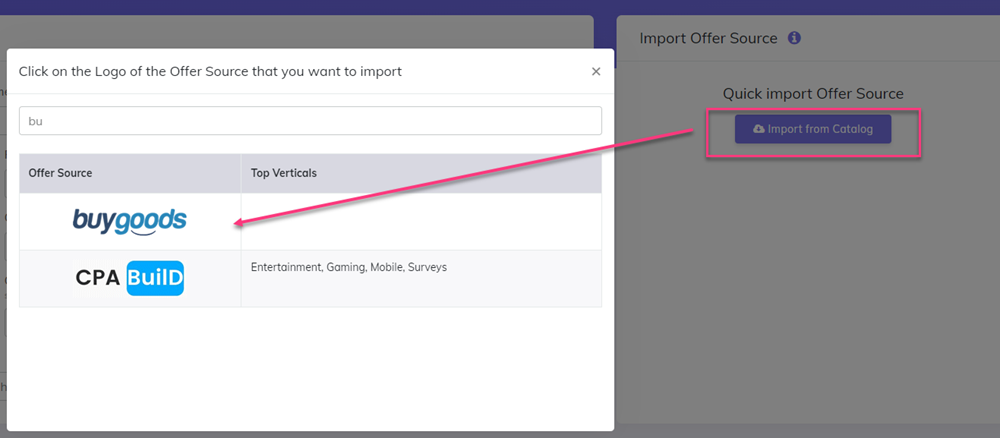
- The detailed configuration for the BuyGoods Offer Source is the following:

- Copy the Postback URL field in clipboard
- Click the SAVE button
Now that you have successfully added the BuyGoods affiliate network to CPV One and copied the configured Postback URL to your clipboard, proceed to the BuyGoods platform for the next step.
Step 2. Getting an offer from BuyGoods and configuring a Postback URL
Select Offer in BuyGoods
- In the BuyGoods platform, go to Campaigns.
- Find an offer you wish to promote. Keep in mind that certain offers may require approval before you can run them. Offers needing approval will display an "Apply to Promote" button, while offers that don't require approval will show a "Promote" button.
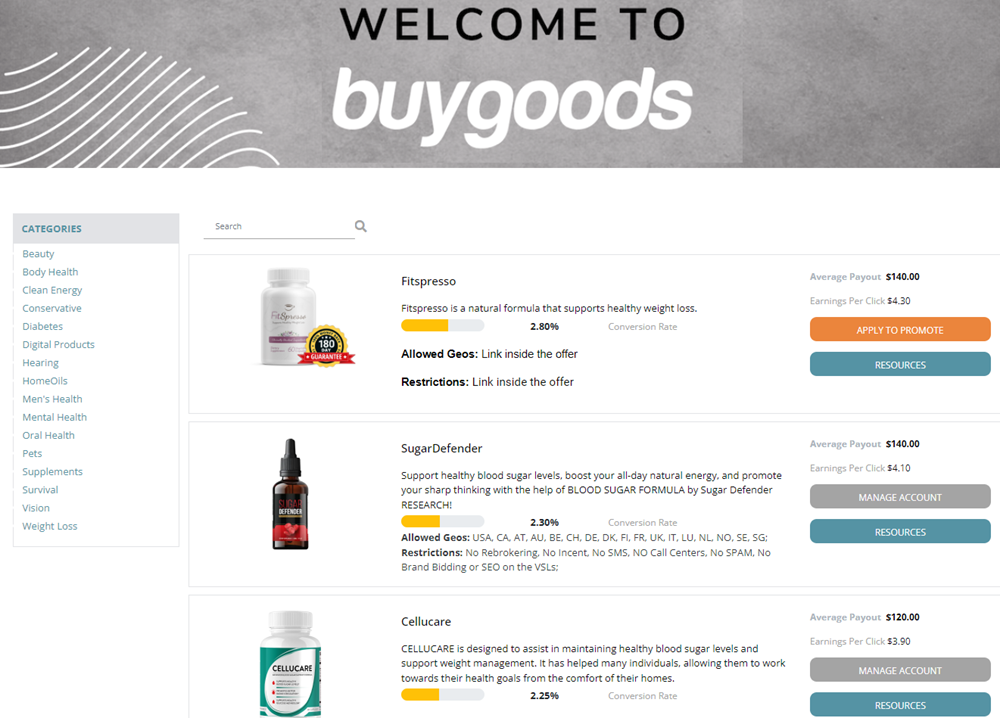
-Select the offer you want to promote and click on the "Apply to Promote" or "Promote" button.
- You will go to a screen where you will see all the offers you applied for and their status (Approved or pending approval).
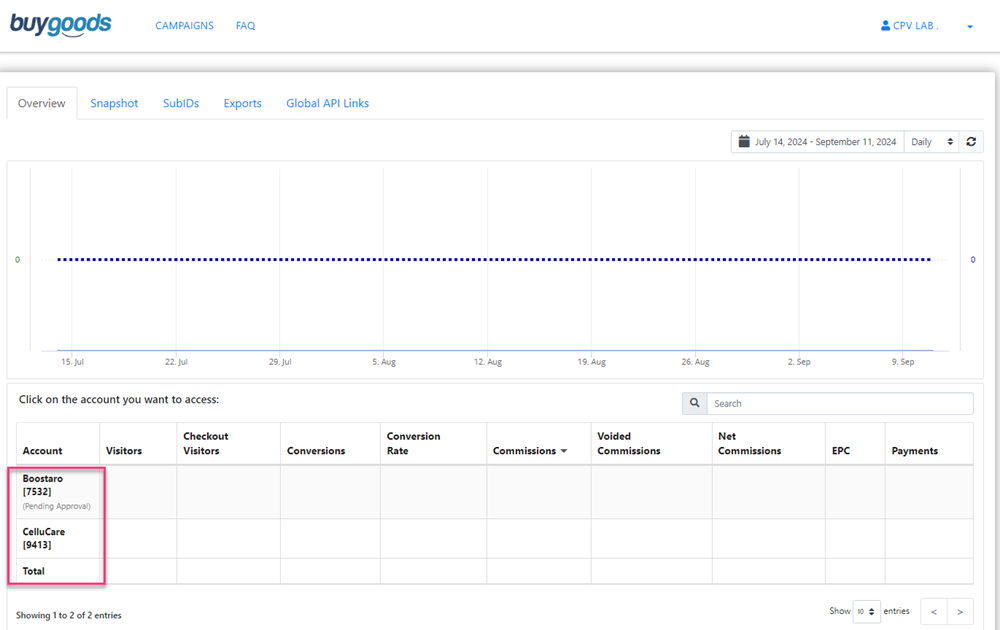
- You will get all the details and restriction for that offer once you click on it
- Your affiliate link will be available on the dashboard page for your offer
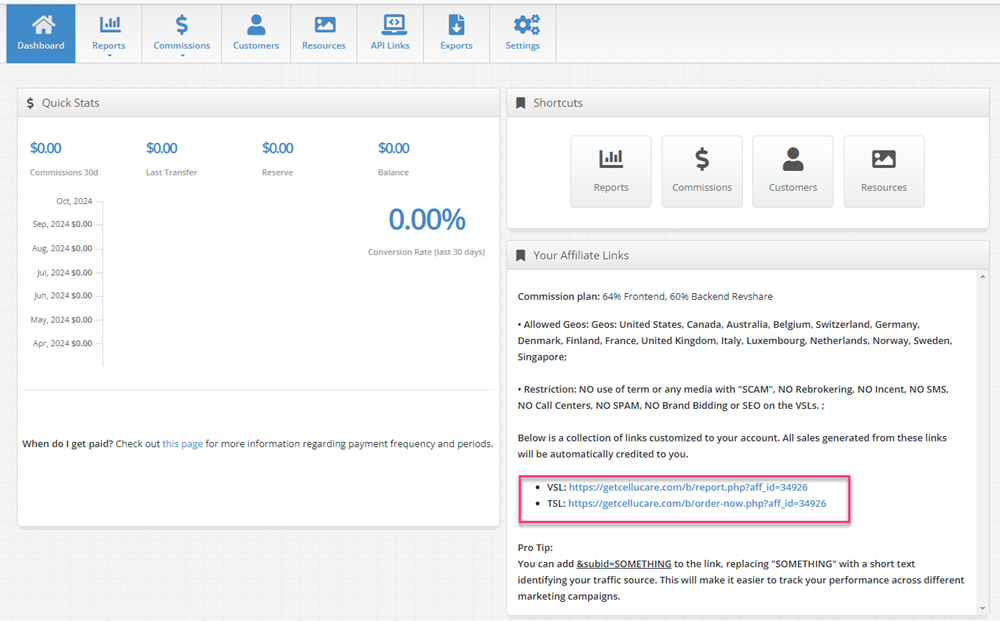
Setup the tracker Postback URL
- In your BuyGoods account go to My Account -> Postback URL.
- There you have to setup the Postback URL as it was provided by CPV One tracker
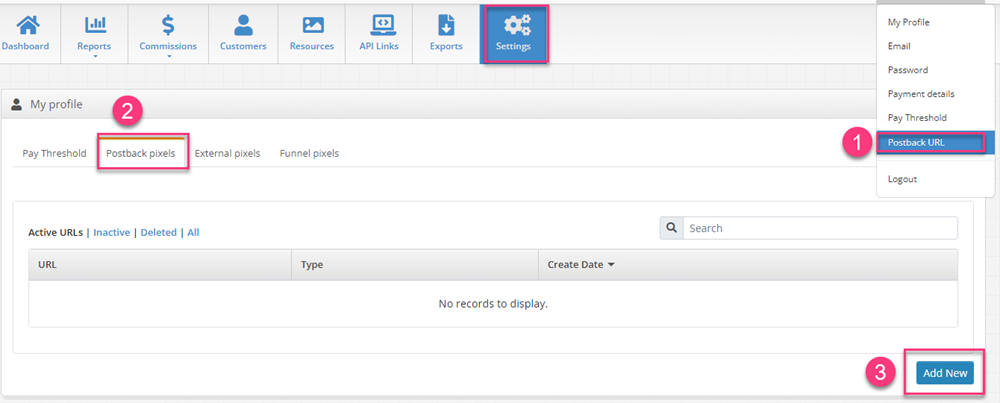
- Paste the Postback URL that you copied on previous step from CPV One in the URL field.
- Select the events for which you want this URL to be called
- In our example we will select "Purchase"
- This will inform the tracker every time a sale is made through the affiliate link
- Click the Save button.
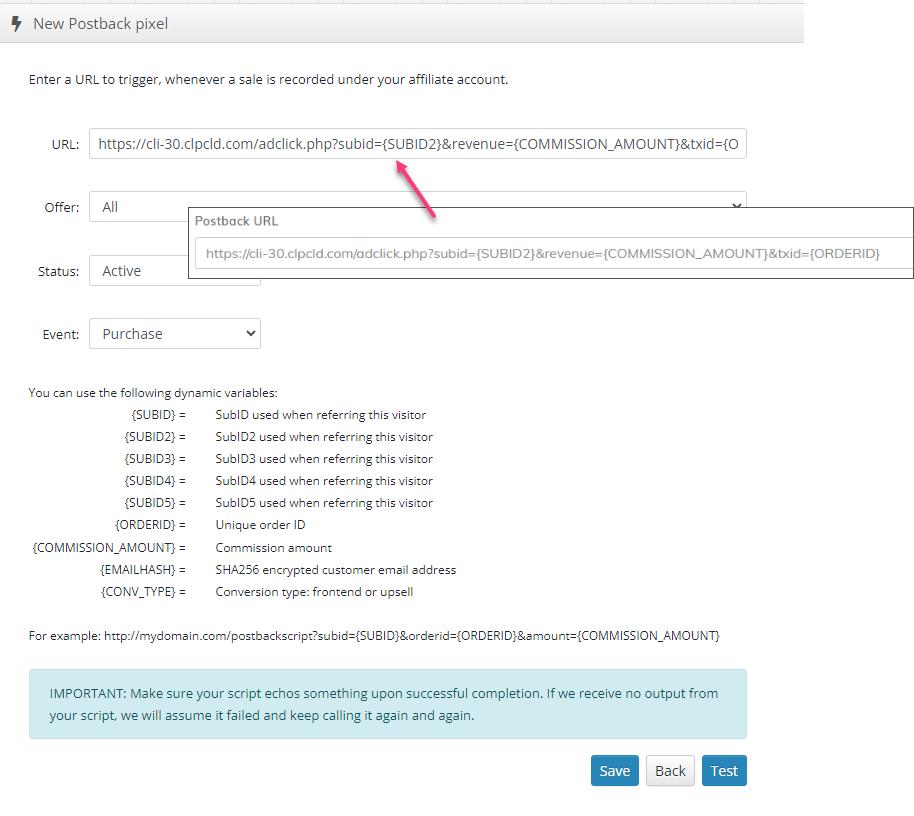
TIP
In the image above it is an example. You will use the exact Postback URL given in your CPV One | CPV Lab tracker.
- Navigate to the Dashboard view.
- Copy the Offer URL from “Your Affiliate Links”
- The Offer URL should be in the following format: https://getcellucare.com/b/report.php?aff_id=34926&subid2={!subid!}
Step 3. Add your BuyGoods Offers in CPV Lab | CPV One
- CPV One allows for the offers to be added directly to the campaign (if you have an offer just for that campaign) or in your Offer List section (if you want to use them for multiple campaigns)
- Our advice is to add your offer in the offer management section so you can have more accurate reports for it:
- Go to LPs & Offfers -> Offer Management
- Add your offer URL(the one you want to promote from BuyGoods)
- Make sure you choose "BuyGoods" as the source
- Setup the payout for it
- Add the Offer Link + add the
&subid2={!subid!}at the end - Save
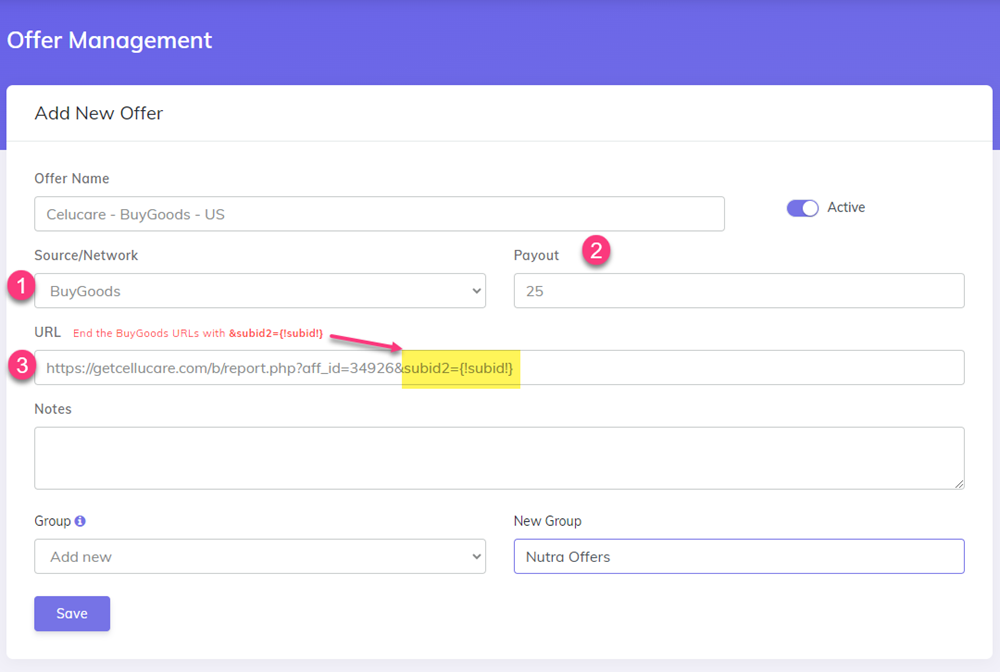
TIP
! Make sure your offer URL is the one provided by BuyGoods + the subid parameter used for tracking: subid2={!subid!}
Step 4. Create your campaign in CPV One and Pass the unique subID to BuyGoods
Now create a campaign in CPV One and follow the instructions below:
- Go to "Campaigns -> Add new campaign"
- Select the type of campaign you want to use
- Fill the General Settings and tracking information for your campaign
- Select your traffic source
- Select a predefined BuyGoods Offer from your list
- Save your campaign
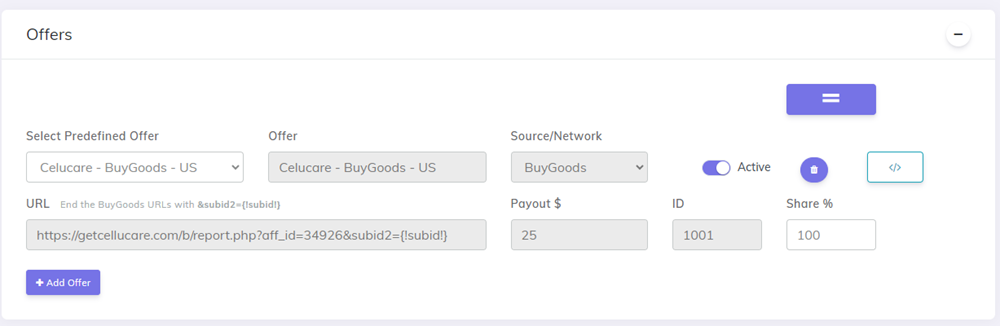
TIP
- Make sure the Offer URL is in the right format
- You can find the Offer URL Template on the Offer Source setup page, as described at Step 1 above.
Example: {your_offer_url}?subid2={!subid!}
- Such an Offer URL that contains the
subid2parameter will allow BuyGoods to capture the subID generated by CPV Lab Pro | CPV One tracker.
Step 5. Launch your campaign with your traffic source
Now you need to launch your campaign with your traffic source.
There are 2 types of traffic sources:
- the ones that don't allow redirects (like Google Ads, Meta Ads, Microsoft Bing Ads, TikTok Ads)
- the ones where you can use a redirect (like MGID, PropellerAds, Adsterra, etc)
If you are using Google Ads or Facebook Ads, check out these tutorials:
- Launch a CPV Lab | CPV One campaign with Google Ads
- Launch a CPV Lab | CPV One campaign with Meta Ads
- Launch a CPV Lab | CPV One campaign with TikTok Ads (opens new window)
- Launch a CPV Lab | CPV One campaign with Microsoft Ads
If you use a different traffic source, check out all these integration guides available for traffic sources like Adsterra, Clickadu, PropellerAds, MGID, Taboola, Mondiad and many more.
If this is your first campaign, check these videos:
Video Tutorial for quick campaign setup (opens new window)
Video Tutorial for setting up your first CPV One or CPV Lab campaign (opens new window)
Well Done! Now your campaign will track correctly the conversions in your CPV Lab or CPV One tracker for your BuyGoods offers!
